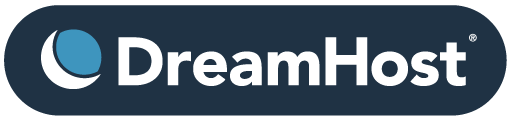
After three years of Happy Hosting, it was time to upgrade my Dreamhost service to their relatively newer VPS program. With more than 20 new domains, dozens if not hundreds of new pages added daily, and all kinds of WP & Pligg plugins activated, I was starting to crash my processes just by running a basic anti-spam or import script.

Now, I wasn’t required to make this upgrade. I could have kept running those 20 domains and thousands of content pages from a $10 a month shared hosting account. That fact has a lot to do with all the glowing things I’ve got to say about Dreamhost in my ongoing review of their hosting services. But I had a few projects there that I want to really push in the coming months, so I want to invest in a little more speed and power before hitting the gas.
Table of Contents
Ordering the VPS
Why might you want to upgrade your VPS account? Well, there is only so much a shared hosting account can do. Even with a provider like Dreamhost who doesn’t meter memory and bandwidth usage levels, you can still run in to the limitations of RAM and CPUs. This might result in scripts that never finish, intermittent downtime, or just a generally slow user experience. None of those is ideal, but the bigger and more popular a website gets the more inevitable it becomes.
Signing up for the transfer was pretty easy. When you go in to your account control panel, you’ll see this menu along the left hand sidebar. Click on the Enable VPS button to read & accept the terms on the next page. When you’ve done this, your order will be placed in the work flow schedule and you’ve got a little bit of time to wait before the next big phases of the move. Don’t go too far – because if you miss out on the next steps after the move is completed you could end up with some connection problems.
Manage your VPS Resources
When the account is activated & requisitioned, you can click on the menu option immediately above Enable VPS. It will say, appropriately enough, Manage Resources. This section will bring you to a page where you can adjust the private server for various memory levels.
That should bring you to a screen with a slide like the one shown below. As you can see, I’ve got mine set all the way to the left and that provides me with a guaranteed 300 megs of RAM. It is also the cheapest choice, and probably more than enough for my current uses.

Be sure to check this screen carefully and decide exactly how much hosting you need! The prices scale up very quickly, and if you’re not careful you could end up renting a beast of a machine that might be better off working for NASA.
Going live and troubleshooting the new VPS
Depending on the work load at Dreamhost that day, you might have to wait again between the server’s activation and actually having your sites & data migrated to the new site. For me, it looks like it was about six hours between the two events.
When the data first moves to the new location, it is usual for there to be some downtime as the new IP address propagates through the web. If after another two or three hours the sites still aren’t showing up, it would be a good idea to check out Dreamhost’s server move FAQ for specific trouble-shooting solutions to your configuration problems.
How does it work?
It took a little while for the IP addresses to update, and I did have to contact support once to configure & reboot the server. I probably could have done that myself and saved some waiting time, but I didn’t know it needed to be done! When I got in contact with the customer service rep, they had it up and running in about five more minutes.
The actual sites on the server are loading quite fast now. Any WordPress and Pligg 404 errors I was having are gone, and it seems like a script of any size will run to completion now instead of returning that premature end of script header error. It also looks like my resource use is quite minimal compared to what comes with the low end VPS, so I’ve got some new websites to get out there and build!

Hey, I’m thinking of upgrading to their VPS soon as well.
How has it worked so far for you?
Any unexpected costs?
I have a pretty busy pligg sites that are quite the resource hogs, but the VPS hosting is still fast and responsive at about $30 a month. Setup was incredibly easy and there really hasn’t been any problem except that I haven’t had a chance to optimize my pligg installs to use less memory. At this point, I’m not even sure that is worth the $5 or $10 a month I could be saving by cutting back to 250 megs of RAM.
My experience with Dreamhost’s VPS service has been horrible. I have 9 WordPress sites of my clients and I’ve encountered numerous reboots.
Each time I keep bumping up my VPS allocation and now have 1336MB/mo and I still have problems.
What really irks me with Dreamhost is their lack of support. I will chat with a tech support rep and they will send me a generic wiki link about the issue.
Total BS. I even paid an extra $10/mo for phone support and still no resolution.
Originally, I was going to move all my client sites from Godaddy to Dreamhost, but that’s not gonna happen now.
Forgot to add that I’m spending $66/mo for their VPS.
… plus the $10/mo for phone support.
Hi Chris,
You are not alone!
I’ve had a similar experience dreamhost. Their live chat are never helpful whatsoever and just give me the same generic links.
Here is really the most dangerous part about being on a dreamhost VPS: IF YOU HIT YOUR MEMORY LIMIT THEY WILL RESTART YOUR VPS. This means that RIGHT when you get the most traffic, they are going to intentionally shut the server down. This means that if on average your server uses 300-400mb a day, and just for 2 minutes a day your server uses 900mb, your only choice is to use 900mb or know it will crash. Also this means that say a reputable website links to you an you see an instant spike, your site will “instant crash.” Most VPS services offer some kind of “burstable memory” to prevent this, and would maybe shut down some of your processes if you got near the limit, but dreamhost actually shuts your entire server right when your getting the most traffic! Top that off with their incredibly bad support, and I see no reason to be with them. Don’t make the same mistake I did!